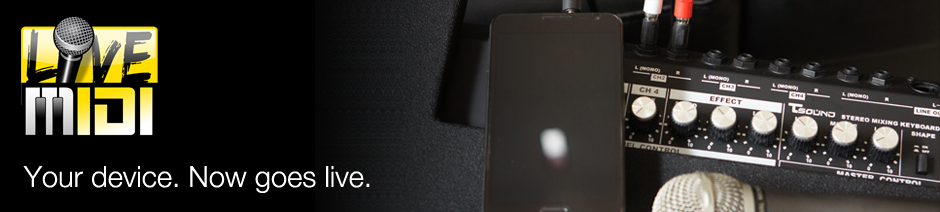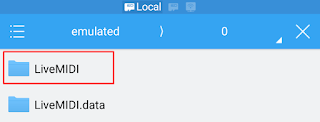- Internal storage's /Android/data/com.rardhian.livemidi/ folder
- Internal storage's or external sdcard's /LiveMIDI/ folder
- Internal storage's or external sdcard's /LiveMIDI.data/ folder (Android M 6.0+, see following notes)
Starting LiveMIDI version 1.8.3, Android M (6.0+) permissions model has been enforced and supported, and the feature will be active on devices running Android M or higher. The new permission model disallows file and folder access created by a particular app, from another app.
However, this will cause the newer LiveMIDI version 1.8.3 not to be able to access the existing LiveMIDI data folder which were created by the previous versions of LiveMIDI. Thus, LiveMIDI will not be able to access the required files within the folder, e.g. soundfonts.
In this circumstances, LiveMIDI will create a new data folder /LiveMIDI.data/ in the internal storage or external storage. The new folder will contain default settings, and will result as if LiveMIDI has just been installed for the first time, without any configured user data.
Whenever this occurs, LiveMIDI will display notification on startup as following:
Copying Existing LiveMIDI Data
To copy the existing settings from previous LiveMIDI version, the data file within the old /LiveMIDI/ folder needs to be manually copied to the new /LiveMIDI.data/ folder. This can be done using external file manager applications, .e.g ES File Explorer.
There will be 2 LiveMIDI data folders, and all data from the /LiveMIDI/ folder will need to be copied to /LiveMIDI.data/ folder.
The full instructions on copying the existing settings and data are as following:
(1) Using a file manager, navigate inside the /LiveMIDI/ folder, then select all the files, but do not select the any of the folders.
(2) Select "Copy".
(3) Navigate to the /LiveMIDI.data/ folder.
(4) Select "Paste", overwriting the files.
(5) Navigate back to the /LiveMIDI/soundfonts/ folder, and select all the soundfont files.
(6) Select "Copy".
(7) Navigate inside the /LiveMIDI.data/soundfonts/ folder.
(8) Select "Paste", overwriting the files.
Once the data files has been copied over to /LiveMIDI.data/ folder, the /LiveMIDI/ folder can be safely deleted.