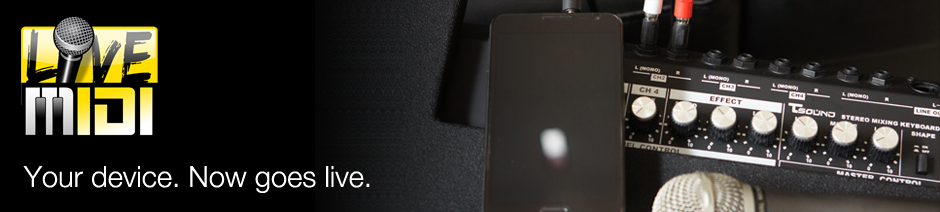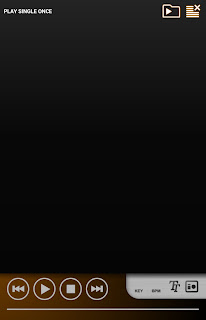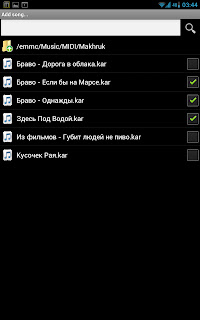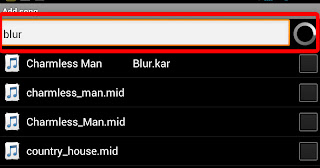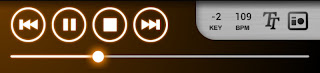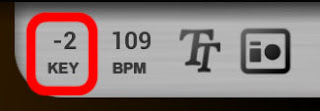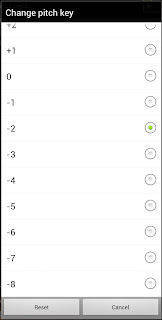Adding Song To Playlist
If you've just run LiveMIDI for the first time, the playlist will be empty. To start playing song, you'll need to add the MIDI files you've just copied to your device.
Tap the "Add song.." icon in the upper right part of the screen to start adding MIDI files. Alternatively, you can press the device's menu button, and tap on the "Add song..." option to open the file browser view.
Once the file browser view has been shown, you can navigate the filesystem in your device to look for your MIDI files and ZIP archives.
The first entry on the the file browser will always shows the current folder or ZIP archive contents being shown. If you have multiple folders inside it, it will also shows them along with the supported MIDI file extensions.
To navigate to upper level of folder, tap the first entry. To navigate inside a folder or ZIP archive within the list, tap the corresponding folder shown. ZIP archives will also be shown and browsable as folders.
To add a single song to the playlist, simply tap the song filename on the file browser. The file browser will close, and the selected song will be added to the playlist.
To add multiple songs to the playlist, check the checkbox on the corresponding songs. Press the device's menu button, and choose either "Play selected" or "Enqueue selected". When choosing "Play selected", LiveMIDI will immediately play the first selected song from the file browser. "Select all" and "Unselect all" from the option menu will also be helpful when working with many files.
To cancel adding song, press the device's menu button, and choose "Cancel".
A search feature to perform song filename search from within the opened folder is also available. You can search using the search bar provided on the top of the screen. Search will be done recursively within the currently viewed folder or ZIP archive entries. Enter the text or part of filename or folder to search, then tap the search icon or press Enter to begin searching. Search time will depends on the number of files inside the opened folder.
Once the search results has start appearing, you can either add single or multiple songs using the previously mentioned mechanism.
The playlist contents will be remembered and reloaded next time you start LiveMIDI.
Clearing Playlist
You can remove songs from the playlist using any of the following methods:
- Remove a single song by tapping and holding a song entry. After a menu has been revealed, simply choose "Remove from playlist" to remove the song entry
- Tap the clear playlist icon on the top right of the playlist view to clear all entries at once
Playlist Play Mode
There are several options to control how LiveMIDI plays the song in the playlist. To change it, tap on the top left bar on the playlist view.
The following play modes are available:
- Play all once; play all the song from the first entry in the playlist or tapped song, and stops after all the songs have been played sequentially
- Play all repeat; play all the song from the first entry in the playlist or tapped song, and starts with the first entry all over again after all the songs have been played sequentially
- Play all random; play all the song in the playlist in random order continuously
- Play single once; play the first entry or tapped song until it ends, and stop playback
- Play single repeat; play the first entry or tapped song until it ends, and repeat it continuously
Playing File In Playlist
You can start playing song from the playlist using either any of the "Play", "Fast forward" icons, or simply tapping the song entry.
Dragging or tapping the seek bar allows you to jump to certain parts of the song.
Once the song started playing, you can access various features related to the song playback, i.e. changing the musical pitch or transpose, changing the tempo or BPM, displaying the lyrics, and modifying the instrument volume using the mixer.
Changing Pitch Key Or Transpose
To change the pitch or transpose of the currently playing song, tap the "Change pitch key" icon.
The pitch key menu will appear, displaying pitch change of -8 to +8 semitones. The currently active pitch key settings will be selected. To change the pitch, tap the corresponding pitch key. The pitch will be applied relative to the base note of the playing song.
To reset the pitch key back to the base note, which is 0, tap the "Reset" button on the lower part of the menu.
Changing Tempo Or BPM
You can also change the tempo of the currently playing song, by tapping the "Change tempo" icon.
A tempo change of 60 to 299 BPM is available. The currently active tempo will be preselected on the menu. To set it back to the original tempo, simply tap "Reset" button on the lower part of the menu.
Both pitch key and tempo settings will be saved to internal LiveMIDI configuration, and reapplied next time the song is played.
Continue to Displaying Lyrics section.